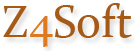|
|
|
Z4Music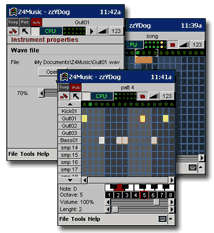 ver. 1.5
ver. 1.5
Z4Music is a music sequencer for MS Windows CE/Windows
Mobile/Pocket PC platform. You can create drum loops, or songs (dance/hiphop music, drum
solos, ambient, rock, ...). You can also use it as a drum-machine or
sampler/sequencer in a live playing or instrument (guitar, bass guitar,
keyboards) practising.
Requirements: PocketPC with ARM compatible processor (e.g. iPaq, Acer n10,
Pocket LOOX, MyPal A600, MobilePro P300, PocketGear 2060, etc.), min.
200MHz.
What's new in Z4Music version 1.5:
- Tone properties: Pitch, volume, max. length
- Variable Pattern & Beat length (triples, etc.)
- Looping
- Export to WAV
- CPU/Volume indicators
Try
Z4Music trial for: Pocket PC
(ARM processor), 2MB
Buy
Z4Music for
Pocket PC (ARM processor) - buy
here
About Z4Music
Song is a sequence of patterns, and pattern is a sequence of instrument
sounds. Initially, the pattern length is set to 4 beats, with 4 steps per
beat (so the pattern length is 16 steps). Song length is limited to 300
bars (i.e. 10 minutes with 4/4, 120 BPM).
At the top of the window, there is a Level-bar, which consists of these
parts (from left to right):
- Level browse buttons - used to browse through the song levels, - the
whole song playlist, current pattern and current instrument.
- Current object name
Toolbar is under the Level bar, it includes:
- Mode: Pencil (Drawing&Clearing) / Arrow (Selecting&Moving)
- CPU load
- Loudness LED indicators (like on a physical mixer)
- Play/Stop button
- Volume button
- BPM speed button. Note that you can set the BPM accuratelly using
the slider up/down arrows.
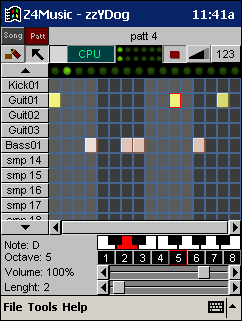
At the beginning with a new file you are in the first pattern (you can
see "patt" selected in the Level bar in the top left corner of the screen
and "patt 0" title). Here you can browse one level down into some of the
instrument slots (WAVE-file samples), or simply draw sequence of the
instrument in the row of 16 step buttons. On the top (underneath the
toolbar), the sequencer has LEDs indicating the current playing position.
Instrument window provides basic operations with the sample - opening
and closing wavefile, and setting it's volume. Note that you can play and
stop the sample using general play toolbar button.
Song window has the same interface as Pattern window, it's also a
sequencer, so it works on the same principle. It's a map describing when
which pattern might be played. Unlike the old tracker style, the patterns
can be played simultaneously, so you can make different sound lines in
each pattern and then easily mix them together. Note you can use the
horizontal scrollbar at the bottom of the screen.
Melody & Dynamics: Note properties panel
In a pattern, you can modify the pitch, volume and max. length of the
selected step using the panel in the bottom of the screen. Select the note
to edit with an Arrow (select&move mode).
Looping in the song
Position LEDs have a popup menu in the song mode:
- Loop - loop the selected bar
- Begin Loop - begin looping on the selected bar
- End Loop - end looping on the selected bar. Note you can set it also
before the Begin Loop mark.
- Default - loop the whole song
Menu
Files
- New Create a new song that is empty or created using a
template
- Open, Save, Save As Common song file operations
- Save new version save with the version number that succeeds
the higher existing version number of song vith the same base name.
- Export to WAV Save the whole song as a wavefile. Don't do
this on PocketPC if you're lack of memory, one minute of a WAV file
takes ca. 10 MB! It's also very slow. We recommend to use this only on
the desktop (PC) version (available soon).
However you can use exporting also on PocketPC when you are creating
loops which you want to mix in another song, or if you want to create
own samples mixing the other ones together.
We also recommend to switch on Tools > Smooth resampling option
temporarily for exporting.
Tools
- Song Properties This panel allows you to change the rhythm
properties and pattern length for the whole song.
- Settings Settings dialog (menu Tools>Settings) allows you to
solve problems with buffer underrun. This happens when your machine
isn't fast enough to generate the sound (too much instruments are played
at a time), and the sound output is interrupted by short silences and
clicks. There are two ways how to solve it:
- to scale up the Latency (buffer size), it's the same thing as in
Winamp and other software producing sound, the bigger buffer, the more
performance, but the longer response time (e.g. 1000ms means you can
await the response one second after you do an action).
- to reduce the sample rate or channels (Format, Stereo), i.e.
reduce the quality of output sound
The "Share audio device" option is initially checked. It solves the
problem with PocketPC's audio, which doesn't allow more than one program
to use it. This function releases the audio output whenever it's not
needed, so you can switch between tasks and play sounds in them. If some
problems with sound appears, like clicks, try to uncheck this option, it
should help, but the audio output will be always owned by Z4Music, other
programs won't play sounds while Z4Music is running.
- Smooth resampling (causes up to twice CPU load when playing
pitched samples) This option switches on Linear Interpolation
resampling method to smoothen the pitched samples a bit. It's good when
exporting to WAV.
- Liveact mode (advanced) After selecting Tools>Liveact,
Z4Music can behave as a real-time liveact instrument (like drummachine
or sampler), you can synchronize the rythm with another playing music
using two scrollbars in the bottom of the display. You can do it like a
DJ with turntables.
The first is BPM-fine, it's like pitch slider in a turntable, but it's
more accurate ( +- 4% ), you may fine the BPM to match with appropriate
music source. The second is BPM-Bend, it's like Pitch Bend, you can
temporarily spur or slow down the rythm to match the source, like you
can do with a vinyl on turntable.
In Liveact mode, the selected pattern is played even if you work with an
instrument, so you'll be able to add/change instruments without breaking
the rythm.
You can get back to the compose mode unchecking the Tools>Liveact menu
item.
Help
- Help Show help
- About Show the current version info.
|